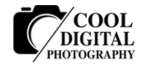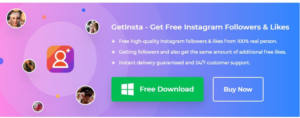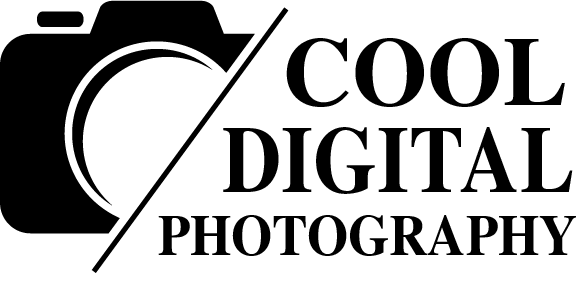Quality HD images contain advanced pixels which may result in larger sizes of the files. You will notice how the file consumes the available space of the folder. This is typically a dilemma to the Photographers since they have to maintain their photos for their personal and customer-related files.
Favorably, there are several tips to consider in cleaning your Mac gadget. Keep in mind all these basic procedures to clean up your files and folders to make way for your stunning photos!
1. Visit System Preference to View Available Space
First and foremost, check the available space that you have through the use of the system preference tool. You can also use the Direct Inventory X application to view the specific available space on folders and hard drives.
By recognizing the available space, you will have the idea of how much space you’ll need to store your photos and remove the unnecessary files.
2. Delete Contents: Trash and Downloads Folder
Always leave your trash and downloads folder blank to reduce storage space. Let’s say, there are some documents that cannot be deleted then get an online storage for free. You may try and create an account using Box.com, Dropbox.com or Clinked.com to store your files via online.
Each cloud-based sites have limited storages around 2 GB to secure your files. To expand your storage, consider purchasing a premium account.
3. Remove/Transfer Large and Duplicated Files
For larger and old existing documents, consider transferring these docs to a specified external hard drive or online cloud-based storage. When it comes to duplicated docs, use the duplicate document finder to remove the hidden and duplicated files. In this way, you can able to save enough space for your current photography projects and personal photos.
4. Clean the Startup Disk
Manage your startup applications and try to remove them on the pre-launching phase. By selecting the systems and preferences, navigate all throughout the users and groups, then username then finally the login items.
Unticked all the apps that you don’t want to appear during the startup of the computer. Thereafter, close the window. The next time you will restart or open your Mac, you will no longer experience the programs on the startup phase. This approach may also help the CPU to run relevant programs only and prevent sluggishness at the startup.
5. Clean the Hard Drive
Cleaning up a Mac hard drive is also the best option for configuring your folders and hard drives to increase storage capacity. You can use cleaning app so that you can easily remove unwanted files, scan your PC, optimize the memory, and eliminate duplicate files.
It is advisable to use the Dr. Cleaner app since its affordable yet the performance is surprising. The Dr. Cleaner app features auto-clean leftover files, scan heavy files, search duplicated files and folders, clean junk files, scan the disk and provide a map of files for monitoring purposes.
6. Clear Mac and Browser’s History, Cookies, and Caches
It’s advisable to clean up your Mac and Browser’s cookies and caches to maintain the security and protection of your PC. There are some sites that automatically saved your passwords or sometimes, there are pop-up ads that can trigger web threats. Set your history clean up from the beginning to capture all the sites that you have visited.
7. Utilize a Cleaning Software App
Do you want to remove all the junk files in your PC, OS, and App? You can use these best cleaning software apps, namely AppZapper, Clean My Mac 3, Detox My Mac, and Mac Clean 3. These programs can detect any system junk files for disposal and create abundant space for your Mac.
In addition, these cleaning apps can wipe out malware, pop-up ads, malicious cookies, and other suspicious files to keep your Mac protected. For their extra features, some of these apps have duplicated file finder, removes app leftovers, remove unused files, and more.
Keep in mind all these basic procedures to clean up your files and folders to make way for your stunning photos! Alternatively, this guide from Setapp will help you speed up your mac even faster.
8. Expand the Mac’s RAM
The standard sizes of the RAM vary depending on the specifications of the Mac. Usually, it ranges from 512 MB to 4 GB. Those expensive and latest Mac laptops and computers have normally around 4 GB to 8 GB RAM.
Installing a RAM is the best thing to do for heavy PC users and it helps increase the memory capacity, enlarged storage space, boost the speed, as well as extend the lifetime of the gadget. There are available slots in the motherboard of the Mac laptop or CPU, which can carry up to the maximum RAM capacity depending on the model and specifications. In this way, you can able to store many photos and videos for your personal and client projects. Visit Promax’s website if you’re wondering how much RAM do you need for video editing.
Bonus Tip: Get protection with a VPN
Every internet user should always remain secured as hackers and phishing sites have increased a lot. To do it simply try a VPN and protect your privacy and any type of nuisance on the internet.