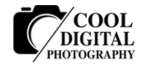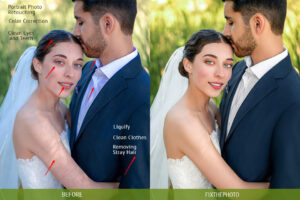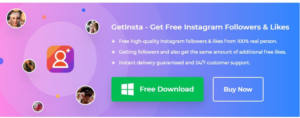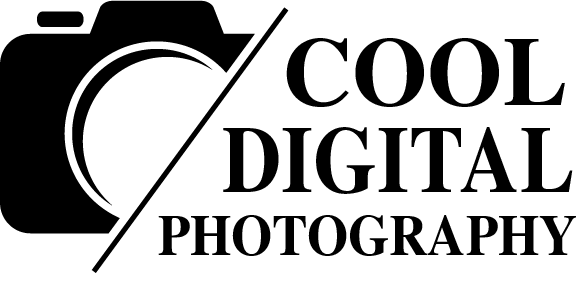Noise — those unattractive speckled patterns that seem like film grain or plain appear unpleasant — is a worry for all digital photographers. Still, it has become less of an issue as digital cameras have evolved. Nonetheless, all photographers keep an eye on noise in their photographs, and most have a strategy in place to deal with it if it arises.
This overview will compare and contrast three software programs, evaluating their capacity to handle photographs captured by a digital SLR. Because digital SLRs have a significantly superior noise response than lower-end digital cameras, noise reduction is often unnecessary. Unless you often photograph at high ISO with your SLR, you’ll probably only need to use a noise reduction approach on rare occasions and hence desire a basic, quick-and-dirty remedy. All three of these apps are well-suited to users who need to process a noisy image on occasion and those who wish to make noise reduction a regular part of their workflow.
Noisy nature
There are two types of noise: luminance noise and chrominance noise. While all noise is bothersome, luminance noise is the better of the two. Luminance noise appears as speckly fluctuations in lighting and darkness, and it resembles film grain in appearance. Chrominance noise occurs as coloured blotches, usually magenta or green, and is more typical of “digital-looking” noise. These discolourations resemble little stains strewn throughout your image.
Luminance noise is more common in digital SLRs than chrominance noise. However, both can occur in some photos. Even when chrominance noise appears in a D-SLR image, it is far less noticeable than in a lower-end digicam.
When employing any technique to reduce noise, the key goal is to decrease noise without sacrificing image detail. Furthermore, as pixels along hard edges are deleted or reduced, images lose sharpness, and colours shift. The image develops an overall cast as the contrast between neighbouring pixels is lost. These products can obliterate image detail, resulting in posterized colours and a “lower-res” appearance. Fortunately, they all offer different levels of control, allowing you to strike a balance between noise reduction, detail loss, and colour shift.
Because SLRs produce less overall noise and usually only have luminance noise, noise reduction of SLR imagery is quite simple.
Noise Ninja
picture code Noise Ninja is a $69 package that can be used as a standalone application or as a Photoshop plug-in, and it delivers the best price/performance ratio of the three options reviewed here. Noise Ninja is a profile-based solution, which means it can be customized to handle the noise characteristics of your specific camera. The profiling method in Noise Ninja is well-designed and simple to use, and it can produce a rough profile of your camera from the image you’re trying to de-noise.
To use Noise Ninja, first, open your target image, then choose an existing profile or have the application create one for you. For example, when running on a 1.5 GHz G4, the application took only 13 seconds to produce an auto profile for our 2048 x 3072-pixel test image.
You can now adjust the noise reduction parameters once the profile has been locked in. When defining your noise reduction parameters, operate at a 1:1 (100 per cent) scale. You can move a rectangle test area around your image to see the impacts of your current setting with Noise Ninja. This method allows for good pre-and post-experimentation results.
The noise controls themselves are quite straightforward. You may use the Luminance, Color, and Sharpening sliders to target luminance and colour noise while also executing an unsharp mask operation to recover lost image detail. Additional sliders for each parameter are available in the Advanced Controls option, allowing you to fine-tune your setting even more. Finally, colour-specific settings allow you to pinpoint specific instances of blotchy colour noise.
Noise Ninja does an excellent job of smoothing out noise without sacrificing too much detail, as shown in the accompanying figure.
The Auto profile feature of the application was used to make these photos. We reprocessed the same image using PictureCode’s bespoke Canon 10D profile. However, there was little to no difference in the end output. As you can see, the program dealt with the minor luminance noise and the modest chromatic noise is seen in the background shadow. Though the crop above demonstrates a reasonable level of detail loss, other sections of the image did not fare as well, as this crop reveals.
As you can see, the skin’s texture has been gone, giving it a “plastic” appearance. Furthermore, due to the loss of some scrubbed tones, the skin tones have turned a little more yellow.
Fortunately, Noise Ninja has a Noise Brush that allows you to apply selective noise reduction to certain areas, which is a great answer to this problem. In general, you’ll want to use less noise reduction in regions with a lot of detail, such as hair, foliage, and other “noisy” topics. When dealing with such parts of the image, any noise reduction algorithm will have a hard time distinguishing between content and noise.
Other niceties
Noise Ninja adds another program to your image processing workflow. It’s fast enough that having to switch to another app to accomplish noise reduction isn’t a big deal. Furthermore, the program includes various bonuses. Its example, it’s multiprocessor aware for improved speed when using auto-profiles; it’s 16-bit internally and supports 16-bit output, and it has a batch processor for entire denoising folders of photos with a specified de-noise parameter set.
Noise Ninja also includes an easy approach for profiling your particular camera. First, take a photo of the attached profile test chart and upload it to Noise Ninja, which will generate a noise profile tailored to your camera. Because noise response varies by unit and camera temperature and ISO significantly impacts noise, you can create bespoke profiles matched to your exact camera and shooting conditions – perfect for users who shoot in extreme heat or cold.
If $69 is too much, the $29 Home version has the same interface and noise reduction method but lacks 16-bit capabilities and batch processing.
Fred Miranda ISOx Pro
Alex Pro, available from fredmiranda.com, is a Photoshop Action that delivers a sophisticated noise reduction level while also being integrated into existing Photoshop actions and procedures. Miranda supplies different versions of their software for different cameras rather than relying on profiles. Custom ISOx plug-ins are currently available for the Canon EOS 10d, 1Ds, 1Ds Mark II, 1D, Digital Rebel, D60, D30, G-series, and Nikon D70, D100, D1x, Coolpix series as of this writing. Finally, for users of other cameras, there is a “generic” ISOx Pro version. Except for the “generic” version, which costs $20, each plug-in costs $15.
The disadvantage of this strategy is that if you upgrade your camera or shoot with many cameras, you’ll need to purchase additional software versions. Furthermore, you are unable to create a profile for your specific unit. However, the differences between one version and another can be extremely slight, so this may not be too much of an issue. If you have multiple cameras and a restricted budget (since you’re out of money after buying all of those cameras), the generic ISOx might be the best option.
You run ISOx from the File>Automate menu after opening an image in Photoshop. This opens a single dialogue that differs significantly based on the software version you’re using. We used the generic ISOx Pro version for this experiment.
The controls on ISOx are quite basic. A set of ten radio buttons provides ten levels of noise reduction. You may also use the function to target chrominance noise and perform sharpening on the luminance channel to recover lost detail.
The script will take off and begin processing your action after you hit OK. Though it’s hard to peer inside the script, you can get a good notion of what’s going on by monitoring the various processes that take place on the screen. ISOx appears to get the best results by converting your image to LAB colour and then applying specific Smart Blurs on the brightness and colour information separately. Following that, your image is converted to RGB and several edge-protected functions are applied. In theory, rounding mistakes during colour space conversions can cause data loss in your image with these types of mode changes. However, because this data loss normally takes numerous conversions before it becomes noticeable, these conversions should have little effect on the final image quality.
Three crops with raw data and two levels of ISOx noise reduction are shown below.
As you can see, ISOx did a better job retaining skin texture than Noise Ninja, but it didn’t cut noise as much overall and had a harder difficulty with chromatic noise in the shadows.
ISOx does not offer the same amount of control as Noise Ninja. In addition, processing an image takes substantially longer. However, if you have many photographs to de-noise, Noise Ninja’s speedier processing can be a bigger help than Photoshop integration.
Nik Multimedia Dfine
The DFine Photoshop plug-in from nik Multimedia is the most expensive noise reducer reviewed here, costing $100 for the software plus $40 for each camera profile. It does, however, provide significantly more control than any other noise reduction solution we’ve seen. nik Multimedia is well-known for its sharpening software (nik Sharpener Pro) and other Photoshop plug-ins. In addition, DFine gives a complete, extensive handbook that outlines their method of noise reduction and the same fantastic design as their other products.
If your camera enables it, nik suggests turning off or limiting the inherent noise reduction functions to the greatest extent possible. They also recommend that you turn off as many of your camera’s inherent sharpening capabilities as possible. Their logic is that their algorithms are more advanced than the relatively simple noise reduction and sharpening processes present in most cameras. Therefore having a picture that is as raw as possible to preserve the most precise information is preferable.
Different types and levels of noise reduction should be applied for different colours within an image, according to nik. As a result, their camera settings include complicated noise-to-colour profiles that provide you with more control over both luminance and chrominance noise reduction when combined with user input.
The preview display in DFine’s single dialogue can be configured to show before and after cropping side by side or stacked vertically. In addition, controls for Luminance Noise, Chrominance Noise, Contrast & Light, and Color Cast & Color Balance are shown via four buttons on the side. Any of these buttons, when clicked, brings up controls relevant to that function.
You can then choose a method after selecting a parameter to alter (in the case of the dialogue shown above, we’re now customizing luminance noise reduction). Quick Fix allows you to apply four degrees of noise reduction with no customizing options. In addition, you can choose from a variety of noise reduction techniques designed for printing detail under the Print Optimization menu. Finally, if you have a camera profile loaded, you can access the sliders indicated above. Each slider represents a separate colour range in your image, allowing you to select different levels of noise reduction for different colour ranges.
After you’ve configured Luminance Noise reduction, you may move on to Chrominance Noise, which has comparable settings but a distinct set of methods to choose from. You can decide for a global reduction of chrominance noise, with a slider control to select the degree of reduction, or a Protected mode, which seeks to shield sections of colour from the types of “flattening” we observed in prior examples, by selecting from four alternatives. Finally, the program has a JPEG Reduction option that aims to eliminate JPEG artefacts.
As you can see, DFine’s extraordinary level of control allows you to target specific portions of your image with varying degrees of chromatic and brightness reduction. We were able to safeguard the skin tones from posterization by reducing the brightness and chrominance of the background of the dark shadow (although some loss of tone still happened).
Even when using its “Quick Fix” modes, DFine takes longer to configure and process its final impact, taking anything from 45 seconds to a minute. Therefore, DFine may not be the ideal option if you need to process many photos. Similarly, if you only have noise reduction issues on rare occasions, the $100 price tag (or more if you want a camera profile to go with it) may seem excessive. However, if you routinely encounter difficult noise reduction chores, DFine’s high level of control may be the best alternative if you can afford it.
We’ll compare these goods against point-and-shoot cameras in a future piece, which have much more difficult noise reduction issues.